This is a new version of my previous script Add multiple managed disks to Azure RM VM
Changes:
-
- Shows the disk capacity of the VM and asks how many disks to add.
- Prompts for the size of every disk
- Checks for empty Luns to add the disks
# 1. You need to login to the Azure Rm Account
Login-AzAccount
# 2. The script will query the Subscriptions that the login account has access and will promt the user to select the target Subscription from the drop down list
$subscription = Get-AzSubscription | Out-GridView -Title "Select a Subscription" -PassThru
Select-AzSubscription -SubscriptionId $subscription.Id
# 3. The script will query the available VMs and promt to select the target VM from the VM list
$vm = Get-AzVM | Out-GridView -Title "Select the Virtual Machine to add Data Disks to" -PassThru
# 4. I set the storage type based on the OS disk. If you want to spesify somehting else you can cahnge this to: $storageType = StandardLRS or PremiumLRS etc.
$storageType = $VM.StorageProfile.OsDisk.ManagedDisk.StorageAccountType
# 5. Enter how many data disks you need to create
$VMdiskCapacity = ($VM.StorageProfile.DataDisks).Capacity
$diskquantity = Read-Host "How many disks you need to create? Max Capacity" $VMdiskCapacity "."
# 6. The script will promt for disk size, in GB
$diskSizeList = @()
for($i = 1; $i -le $diskquantity; $i++)
{
$disk = (Read-Host "Disk " $i " Size")
$diskSizeList += $disk
}
$diskSizeList
# 7. check for exisiting disks
$existinglun = @()
for($i = 0; $i -lt $VMdiskCapacity; $i++) {
$existinglun += ($VM.StorageProfile.DataDisks)[$i].Lun
}
# 8. disks creation
for($i = 0; $i -lt $diskquantity; $i++)
{
$diskName = $vm.Name + "-DataDisk-" + $i.ToString()
$diskConfig = New-AzDiskConfig -AccountType $storageType -Location $vm.Location -CreateOption Empty -DiskSizeGB $diskSizeList[$i]
$DataDisk = New-AzDisk -DiskName $diskName -Disk $diskConfig -ResourceGroupName $vm.ResourceGroupName
for ($j = 0; $j -lt $VMdiskCapacity; $j++) {
if ( $null -eq $existinglun[$j] ) {
$nextLunIndex
for ($k = 0; $k -lt $VMdiskCapacity; $k++ ) {
$nextLunIndex = $k
for ( $m = 0; $m -lt $VMdiskCapacity; $m++ ) {
if ( $k -eq $existinglun[$m] ) {
$nextLunIndex = -1
break
}
}
if ($nextLunIndex -ne -1 ) {
break
}
}
Add-AzVMDataDisk -VM $vm -Name $DiskName -CreateOption Attach -ManagedDiskId $DataDisk.Id -Lun $nextLunIndex
$existinglun[$j] = $nextLunIndex
break
}
}
}
Update-AzVM -VM $vm -ResourceGroupName $vm.ResourceGroupName
You can download the script from: https://github.com/proximagr/automation/blob/master/Add-DataDisks-DIffSize_v3.ps1

Pantelis Apostolidis is a Sr. Specialist, Azure at Microsoft and a former Microsoft Azure MVP. For the last 20 years, Pantelis has been involved to major cloud projects in Greece and abroad, helping companies to adopt and deploy cloud technologies, driving business value. He is entitled to a lot of Microsoft Expert Certifications, demonstrating his proven experience in delivering high quality solutions. He is an author, blogger and he is acting as a spokesperson for conferences, workshops and webinars. He is also an active member of several communities as a moderator in azureheads.gr and autoexec.gr. Follow him on Twitter @papostolidis.
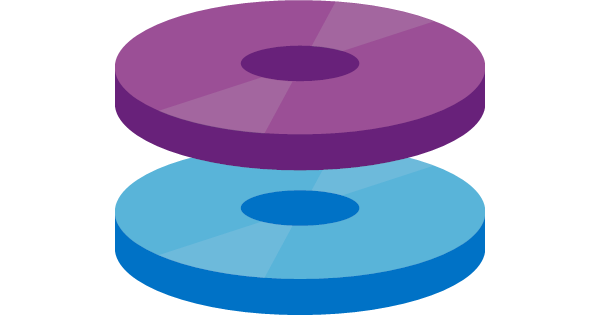

Excelent, Pantelis! Thank you so much for this article.
Do you have, by any chance, a script for a scenario in which the disks already exist?
I need to create a routine to attach existing managed data disks to a VM, but I couldn’t quite figure it out how to do it yet.
Thanks in advance!
Hi Leonardo,
you can attach exising this, using a csv list with the disk name and lun, like:
diskname,lun
disk1,0
disk2,1
disk3,2
and use a script like:
$rg = “ResourceGroupName”
$vmname = “VirtualMachineName”
$vm = Get-AzVM -ResourceGroupName $rg -Name $vmname
$disklist = Import-Csv ./diskname.csv
foreach ($disk in $disklist) {
$datadisk = Get-AzDisk -ResourceGroupName $rg -DiskName $disk.diskname
$vm = Add-AzVMDataDisk -VM $vm -CreateOption Attach -ManagedDiskId $datadisk.Id -Lun $disk.lun
}
Update-AzVM -VM $vm -ResourceGroupName $rg
of course I have not tested this 🙂