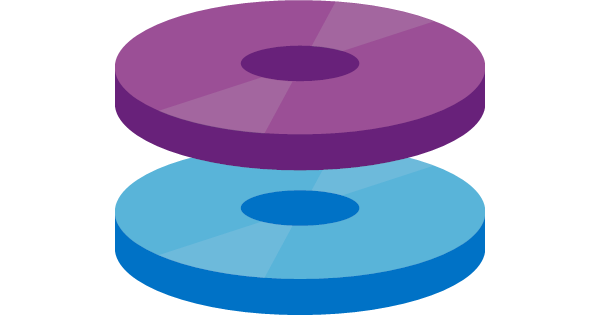Azure Managed Disks | Easy Scale, High Available, Secure
Azure Managed Disks is almost five months old, start using it, its simple, easy to scale, high available and secure. As Microsoft says, “Let Azure take care of your disks”.
The idea is simple, choose the performance tier and the size you want. After that you are free to change your mind! You can change the performance tier (yes, switch between SSD & HDD) and the size just with click.
Lets get it started. First of all we need to enable the managed disks at the VM creation. Specifically at the third step select “Yes” at the “Use managed disks” setting. After that you don’t have to wary about storage account, Azure takes care of this.

Once the VM is deployed, go to the VM’s blade and click “Disks” and “+ Add data disk”

After that, the “Create managed disk” blade opens and there are some interesting settings to choose. Lets have a closer look.

First choose a name for the Data Disk, choose a Resource Group and Account type. This is the performance tier, SSD or HDD.
Next, at the Source type drop down menu, we can choose to create an empty disk, by selecting the None. Also, we can select to use a Snapshot that we have already created or a Storage blob to select a disk.

After that it is the size. The Managed Disks have specific price, IOPS and price. Type the Size in Gigabytes and see the estimated performance instantly.
You can find the details here: https://azure.microsoft.com/en-us/pricing/details/managed-disks/
Standard Managed Disks:

All standard managed disks have 500 IOPS and 60MB/sec throughput
Premium Managed Disks:

And what happens with the existing VMs that have “classic” unmanaged disk? No worries, just a bit of PowerShell and you can convert that to managed disks.
How to do it? First Stop the VM, not just show down, we need to Stop (Deallocate it). Then run just this line of PowerShell code:
ConvertTo-AzureRmVMManagedDisk -ResourceGroupName rgname -VMName vmname
Now some magic. SSD to HDD to SSD to HDD and go on!
Lets say you have created a Standard disk, HDD, but now you need performance. Just go to the VM blade, first Stop the VM and then select the “Disks” find the disk and change the “Account type”

Just save, and voila! you have SSD, from 500 IOPS to 5000 IOPS! Any time, you can Stop the VM and change the disk back to Standard (HDD)

Export
Some more magic? Click “Export” at the disk properties, set an expiration time and Generate URL. You need to Stop the VM first.

A PUBLIC URL is generated. You can use it to download the VHD without having to login to the Portal.

Create snapshot
At the disk properties click “Crete snapshot”

Enter a Name, select Resource group and Account type

Now, under the Resources of the Resource Group you will find the Snapshot


Pantelis Apostolidis is a Sr. Specialist, Azure at Microsoft and a former Microsoft Azure MVP. For the last 20 years, Pantelis has been involved to major cloud projects in Greece and abroad, helping companies to adopt and deploy cloud technologies, driving business value. He is entitled to a lot of Microsoft Expert Certifications, demonstrating his proven experience in delivering high quality solutions. He is an author, blogger and he is acting as a spokesperson for conferences, workshops and webinars. He is also an active member of several communities as a moderator in azureheads.gr and autoexec.gr. Follow him on Twitter @papostolidis.